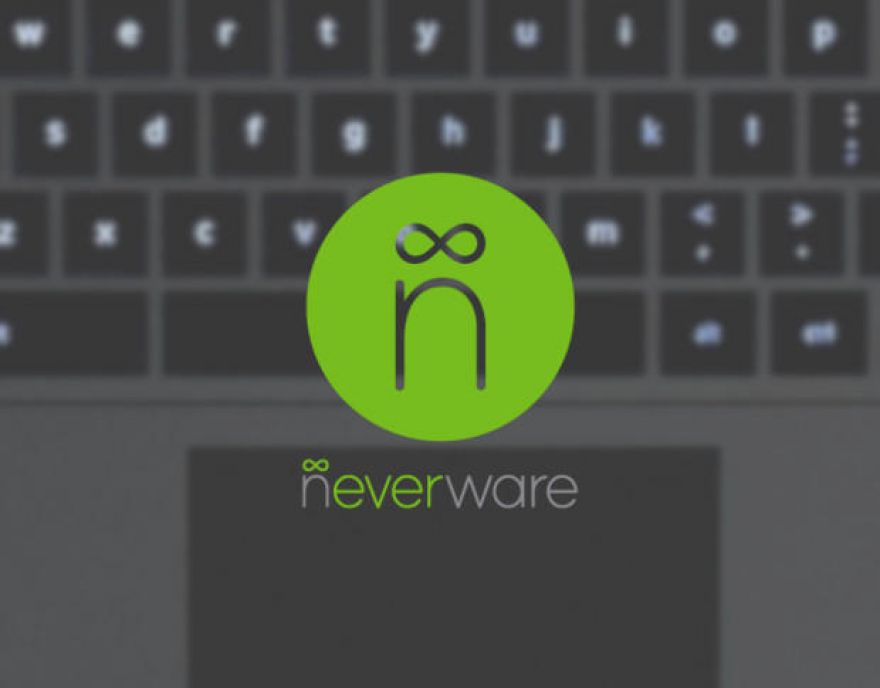
CloudReady has a Chrome OS platform ready for your non-chromebook hardware
Every so often something comes across my desk that gets me really excited. Of late, the best thing I've experienced came in the form of CloudReady. Now, I must preface this by saying I am a big fan of the Chromebook. As a writer, these Google-centric devices make for the ideal companion piece to help me get my work done. And as a huge fan of Linux, it's a win-win.
So what is CloudReady? This is an operating system, from the minds of Neverware, that looks and feels like ChromeOS. Imagine a Linux distribution that so perfectly mimics Google's platform, that the only two ways you can tell you're not on an official Chromebook is:
- It uses the open source Chromium browser
- You're working on standard (read: non-Chromebook) hardware
The difference between CloudReady and the likes of Chromixium or the Solus project is that the lines have been so finely blurred between Linux and Chrome OS, that it's very hard to tell the difference.
On top of that, what lies under the hood isn't a standard Linux distribution (a number of the commands have been stripped away). On top of that, CloudReady has been created in partnership with Google. Their intention is to bring ChromeOS to any computer from the last 8 years and turn it into a full-fledged Chromebook.
CloudReady has already been deployed in the K-12 education market, having success in over 100 school districts, to aid in extending the life and functionality of aging computers. And recently, Neverware has released a completely free version of CloudReady for individual use. This means you and your company (or educational institution) can get a full-blown, hands-on experience before you apply for the Enterprise pilot program that should be rolling out soon. Or, if you're within a school, you can apply for a free trial of CloudReady for Educators.
For those that want to give this a try, I'll walk you through the steps to getting CloudReady up and running on standard hardware. Believe it or not, it's quite simple.
Obtaining and creating a CloudReady USB drive
The route to getting CloudReady on your hardware requires a USB drive (larger than 5GB) and the Chromebook Recovery Utility. You will also need the image for CloudReady. Install the addon to Chrome (it will only work on Chromebooks, Windows, and Mac). Unpack the downloaded zip file (you will wind up with a .bin file), insert your USB drive, and fire up the Recovery Utility.
In the Recovery Utility main window, click the gear icon and select Use Local Image from the drop-down (Figure A).
Figure A
Getting ready to create the recovery drive from the downloaded image.
When prompted, located the downloaded .bin file to be used for the image. Click Get Started and walk through the process of creating the recovery drive (Google holds your hand through the steps). Once the drive is complete, unmount it (if necessary), and insert it into the hardware that will house CloudReady.
WARNING: Installing CloudReady will erase everything on the drive. At the moment there is no dual booting option available. With that in mind, make sure the hardware you want to use doesn't have any data that needs to be retained.
Installing CloudReady
Once the operating system boots, you'll be prompted (in a very Chrome OS fashion) to connect to a network. Do that and then log in with your Google account (CloudReady does support two-step authentication...which you should be using). Poke around to make sure it's exactly what you expect and then log out. One of the gotchas (one that I encountered) is that you cannot install CloudReady while logged into your account. If you try, the installation will fail.
Once logged out, click on the system tray and then click Install CloudReady from the notification popup. A window will pop up prompting you to go ahead with the installation. That's all you have to do. There's no installation wizard...it just works for you.
When the installation completes, the machine will automatically shut down. Remove the USB device and boot the machine. When prompted, log into your Google account and you will find yourself on a very familiar screen. You are back in the world of Chrome OS, only running on standard hardware (Figure B).
Figure B
Working within CloudReady on an old Sony Vaio laptop.
One thing you should understand, is that you won't find standard boot times with CloudReady. I found the platform boots up in about the same time it takes Linux to boot on the machine. Outside of that one "issue", CloudReady runs exactly as you'd expect from Chrome OS.
If you're a fan of Chrome OS, and have older hardware that could be easily given new life, this is exactly what you want. Neverware has done an amazing job recreating the simplicity and elegance of Chrome OS and made it available to the masses.
Can you see yourself deploying CloudReady? What would be your best scenario for using this exciting platform?

